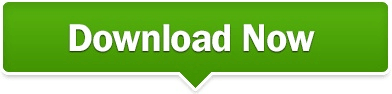Make the pointer bigger: Choose Apple menu > System Preferences, click Accessibility, click Display, click Cursor, then drag the Cursor Size slider to the right as far as you need.
Make colors easier on your eyes at night: Use Night Shift to make the colors on the screen warmer.ĭifferentiate or tone down colors: Apply color filters or tint the entire screen. Invert colors: Choose Apple menu > System Preferences, click Accessibility, click Display, click Display, then select “Invert colors.” If you turn on Night Shift, “Invert colors” is automatically disabled. You can change the accent and highlight colors. Use a dark appearance: Choose Apple menu > System Preferences, click General, then click the Dark appearance. Make borders darker: Choose Apple menu > System Preferences, click Accessibility, click Display, click Display, then select “Increase contrast.” macOS automatically reduces transparency and makes the borders of buttons, boxes, and other items on the screen more visible. Make the desktop less transparent: Choose Apple menu > System Preferences, click Accessibility, click Display, click Display, then select “Reduce transparency.” The transparent areas of the desktop and app windows become gray.Ĭhoose a desktop picture with fewer colors or shapes: Choose Apple menu > System Preferences, click Desktop & Screen Saver, click Desktop, browse through the picture folders on the left, then select a less busy picture or a solid color on the right.